One of the common problems faced by many users when trying to access the Internet is the DNS not responding error. If you don't know, DNS is responsible for translating human-readable web addresses like google.com into computer understandable IP addresses. When the DNS server is not working as it should, you will not be able to access the Internet because the web browser does not know where to go when you type in a human-readable address.
There are many reasons why you are troubled by DNS Not Responding error. However, to help resolve the error, I have listed some fixes that you can try. Try the solutions one by one and see what works for you.
Read: 10 Step-by-Step Solutions When Connected to WiFi but No Internet Access
Fix DNS Server Not Responding in Windows 11/10/8/7
1. Check if Internet is working on other devices
Before doing anything, connect your other devices like mobile phones and laptops to the same network and see if you can access the internet from those devices. If you can access the Internet from those devices, the problem is with your computer. If you can't access the Internet from those other devices as well, the problem may be with the DNS server, router, or your ISP. In those situations, you can skip most of the fixes below and follow fixes numbers 5, 9, and 14.
2. Restart your computer
Whenever you notice a problem with your computer, the first and most important thing you should do is restart your system. In general, restarting your system fixes many problems on its own. So, right-click on the Start menu and select the option “Shutdown or sign out -> Restart”. After restarting, try again and see if the DNS not responding error is fixed. If not, proceed to the next step.

3. Use another browser
Sometimes, no matter what browser you are using, it can become strange and prevent you from accessing the Internet. So, to be sure, use another browser and see if you can access the Internet without the DNS Not Responding error. Don't forget to do this step after restarting your system. Alternatively, you can ping google.com from cmd. If the second browser is working fine, then it is only the browser that is having a DNS issue. Reinstall it and that will fix the problem.
4. Verify the hosts file if only some websites are not working
Sometimes, it is possible that only certain websites may not be working on your system. One reason for this could be that the website is blocked in the hosts file. Just to be sure, it's good to check that the website you're trying to access is not blocked in the hosts file.
Find Notepad in the Start menu, right-click on it and select “Run as administrator”. Next, click on “File -> Open” option. Go to “C:\Windows\System32\drivers\etc”, select “All Files” from the drop-down menu, select the “Hosts” file and click the “Open” button.

Your hosts file should look like the image below. If not, delete any extra entries, save the file and try accessing the blocked websites.
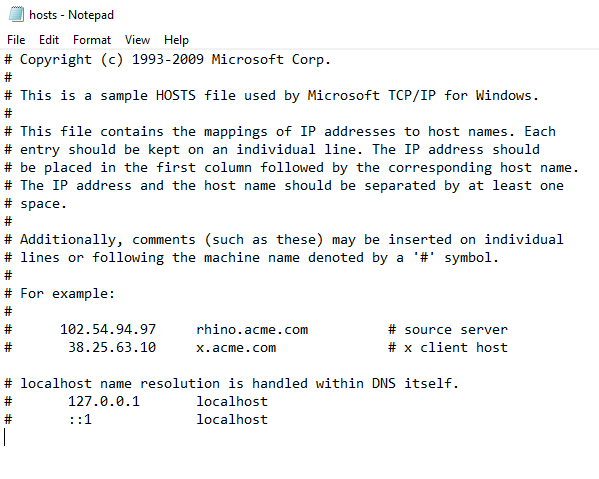
5. Restart your router
Routers, for many reasons, behave strangely from time to time and prevent you from accessing the Internet, even if there is no problem with your ISP. I have seen this happen many times. The good thing is that restarting the router will fix the problem. So, log in to your router admin page and reboot it. If you have a hardware button to reboot, you can use that too.
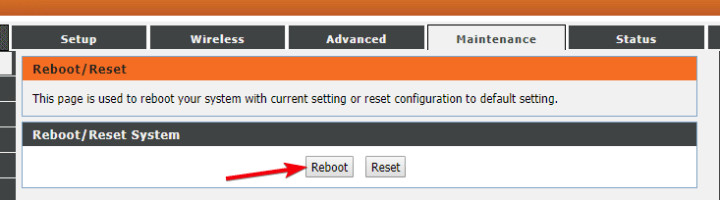
6. Run Windows Internet Diagnostics Tool
Windows has all kinds of easy-to-use diagnostic tools that detect and fix all kinds of problems. One such tool is the Internet Connections Diagnostic Tool. This tool scans your system and tries to fix the problems it finds.
To run the diagnostics tool, open the Settings app and go to “Update & Security -> Troubleshooting.” On the right panel, click the “Internet Connection” button. Next, click the “Run the troubleshooter” button.

Follow the wizard and Windows should find and fix any problems for you.

7. Disable and enable the network adapter
If you have recently installed any software or driver, it may be in conflict with your network adapter. In those situations, you can fix it by simply disabling and enabling the network adapter.
Open Control Panel and go to “Networking and Sharing Center.” On the left panel, click the “Change adapter settings” link.

Right-click on your current network adapter and select the “Disable” option.

This action will disable the network adapter.

Right-click the disabled network adapter again and select the “Enable” option.

Once enabled, see if you can access the Internet.
8. Clear DNS Cache
Windows caches all DNS requests so you can connect to websites faster. However, if the DNS cache is corrupted and not flushed out, you may face the DNS not responding error. You can easily solve this by clearing the DNS cache.
To do this, search for “Command Prompt” in the Start menu and open it. Now, execute the command given below and Windows will clear the DNS cache.
Ipconfig /flushdns

After clearing the DNS cache, see if the problem is fixed.
9. Change DNS Server
Often, when you sign up with your ISP, they will configure your Internet settings to use their own DNS servers. Compared to other public DNS services like Google or Cloudflare, your ISP DNS server is probably quite weak and error-prone. Therefore, when experiencing DNS issues, you can try switching to other public DNS services.
Normally, you can change the DNS server manually from the network adapter options. However, there is an easier way to change the DNS server. That's by using free software called DNS Jumper. This software allows you to move between multiple DNS services and check which one works best.
so, Download DNS JumperOpen the application, select “Google Public DNS” from the “Select DNS Server” dropdown menu and press the “Apply DNS” button.

After changing the DNS server try visiting the website of your choice. If you wish, you can follow the previous step and clear the DNS cache again.
10. Disable all other network adapters
I've seen this so often that I've had to list it as a possible solution. When you have multiple network adapters, they can conflict with your main network adapter and cause problems. This is especially true if you have just installed a network driver or network adapter. Therefore, disabling all network adapters other than the one you are using can sometimes fix the problem.
To disable a network adapter, open Control Panel and go to “Networking and Sharing Center” -> “Change adapter settings”. Now, right-click on each adapter except your main network adapter and select “Disable”.

Once you've disabled all network adapters except your main network adapter, see if the DNS not responding issue still persists.
11. Enforce MAC Address Manually
In general, Windows is very good at detecting and enforcing MAC addresses on network adapters. However, there are some situations where this process goes awry and causes problems. In those cases, you can try adding the MAC address to the network adapter manually.
First, we need to find the MAC address of the adapter. To do this, open a command prompt and execute the command given below.
Ipconfig /all
You'll see your network adapter's MAC address right next to “Physical Address.” Note this down in a text file.

Now, open Control Panel and go to “Network and Sharing Center” -> “Change adapter settings”. Right-click on your network adapter and select “Properties”.

In the Properties window, click the “Configure” button.

Next, go to the “Advanced” tab and select the “Network Address” option. Now, select the radio option next to the blank field, and type the MAC address that you copied earlier without any dashes. Click the “OK” button to save the changes.

Reboot your computer and see if this fixes the problems.
12. Check your antivirus
Antivirus software is an essential part of keeping you safe from myriad online and offline threats. Although Windows has a built-in antivirus called Windows Defender, many people use third-party antivirus software for more protection. As part of that protection, they can sometimes be a little too aggressive and block your internet, causing a DNS not responding error. To fix this, you can simply uninstall your antivirus software.
To uninstall antivirus software, open Control Panel and go to “Programs and Features.” From the list of installed software, find the antivirus software, right-click on it and select the “Uninstall” option. Follow the uninstallation wizard to uninstall the antivirus software.
After uninstalling the antivirus, reboot Windows and see if you can access the Internet.

13. Reinstall Network Drivers
Corrupted network drivers can cause all kinds of problems. By simply updating or reinstalling the drive, you may be able to fix the DNS Not Responding error. You can download the latest network drivers from your motherboard manufacturer website. So, find a device that has access to the Internet, such as your mobile phone, and download the latest network drivers from your motherboard manufacturer website.
Once you have the driver, copy it to your computer. Next, find “Device Manager” in the Start menu and open it. Here, expand the Network adapters section, right-click on your network adapter and select “Uninstall device”.

Reboot Windows.
After restarting, install the downloaded driver like any other Windows software and reboot Windows to apply the driver.
See if this fixes the problem.
14. Contact your ISP
If all the above steps failed to resolve the DNS not responding error, the issue may be with your ISP. They may have configured something wrong. If so, there is nothing you can do on your end. Therefore, contact your ISP and explain the situation and they will be able to resolve the issue for you.
Hope that helps. If you think I have missed any other fixes to list here, comment below and share it with me.
