Does your Windows 10 or 11 computer restart after shutting down? It's quite a surprise when your Windows PC reboots when you want to shut it down completely. Interference from external devices, fast startup performance and corrupted system files are some of the reasons why your PC restarts randomly when you want to shut it down. Here's what you should do if your Windows computer annoyingly restarts instead of shutting down.
1. Unplug all external devices
An external device connected to your Windows computer may be causing unnecessary restarts. To avoid any interference, disconnect all external devices to see if that helps.
2. Disable Fast Startup
Another common reason for your Windows PC to restart even after shutting down is the Fast Startup feature. multiple users on one Microsoft Community Post Disabling the Fast Startup feature has been reported to fix this particular problem. You can also try it.
1. Squeeze Windows + R Keyboard shortcut to open the Run dialog box. Type Control and press enter,

2. Change view type to large icons and then choose power options,

3. Click Choose what the power buttons do Options from the left sidebar.

4. Click Change settings that are currently unavailable Option. uncheck Turn on fast startup (recommended) checkbox and click save Changes,

Try shutting down your PC and check if the problem persists.
3. Turn off automatic restart option
System failure during the shutdown process may force your Windows PC to automatically reboot. When this happens, Windows performs the necessary checks and prevents the delay during subsequent startup. Of course, you can disable that behavior in Windows. For this, you need to turn off the automatic restart feature using these steps:
1. Squeeze windows key + s Keyboard shortcut to open the search menu. Type View advanced system settings and press enter,

2. under Startup and RecoveryClick Adjustment button.
3. uncheck restart automatically Options and then hit Ok,

4. Run SFC and DISM scan
The presence of corrupt or damaged system files on your Windows PC can also cause it to malfunction and not shut down completely. If this is the case, running an SFC (System File Checker) and DISM (Deployment Image Servicing and Management) scan will allow Windows to repair or replace any problematic files.
1. right-click start mark choose more Terminal (Administration) from the list.

2. In the console, type the following command and press enter,
sfc /scannow
Wait for the process to complete and apply the solutions if any issues arise.
3. Run the following commands one by one and press enter Run DISM scan after each.
DISM /Online /Cleanup-Image /CheckHealth
DISM /Online /Cleanup-Image /ScanHealth
DISM /Online /Cleanup-Image /RestoreHealth
Wait for the scan to complete and restart your PC to apply the changes. After that, Windows will close as usual.
5. Modify Registry Files
If your computer still restarts instead of shutting down, you can modify the registry files to completely shut down Windows after a shutdown. However, since the Registry Editor maintains important settings for Windows and its apps, make sure you create a restore point Before you make any changes.
1. Squeeze windows key + s Type the keyboard shortcut to access the search menu registry Editorand hit enter,

2. In the address bar at the top, type the following path and hit enter,
HKEY_LOCAL_MACHINE\SOFTWARE\Microsoft\Windows NT\CurrentVersion\Winlogon3. In the right pane, double-click powerdown after shutdown price. enter 1 In the value data field and hit Ok,
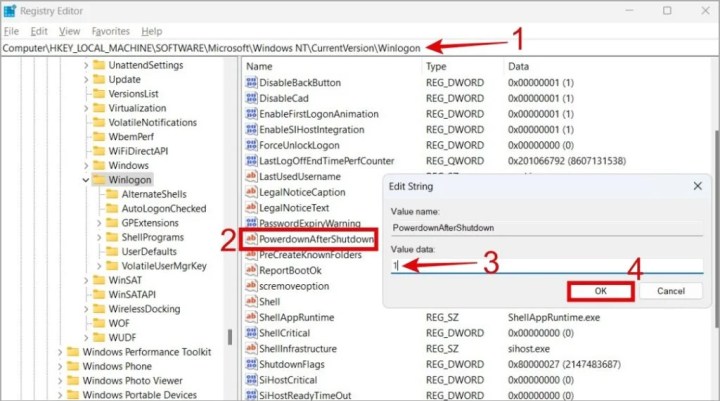
Restart your PC for the changes to take effect. After that, Windows will not restart automatically after shutdown.
6. Reset BIOS
If nothing else works, the problem is likely related to your computer's BIOS settings. Typically, this happens when you've made changes to hardware-related settings. In that case, your best option is to reset the BIOS settings and start again.
1. open start menu and click power symbol on the bottom. Then, press and hold shift key choose more restart Option.

2. Wait for Windows to reboot. When the blue screen appears, go to Troubleshoot > Advanced options > UEFI firmware settings > Restart.

3. When you are in the BIOS menu, press F9 on your keyboard to select setup defaults, Then, hit F10 Button to save changes and exit the BIOS screen.
Comment: The BIOS menu may look different depending on the manufacturer of your computer.

Awaiting Restful Shutdown
A Windows computer restarting automatically is rarely a good sign. In addition to the above tips, make sure you install any pending Windows updates, as they bring many improvements and essential bug fixes to your computer. Also, consider running regular malware checks using Windows Defender to eliminate any malicious programs or threats and stay away from such issues.
