Microsoft Teams meeting links that refuse to open in the app and redirect you to your browser can easily hinder productivity. Whether you click the meeting link in an Outlook email, browser, or Teams app, the inability to join a meeting in the app can be frustrating. To help, we've compiled some helpful tips for opening a Teams meeting link in the app on a Windows 10 or 11 PC.
1. Use the correct version of the Teams app
Microsoft offers two versions of the Teams app: one for personal use and another for work or school accounts. If you click on a meeting link created for a work or school account while using the personal version of the Teams app, it won't recognize the link. Similarly, using personal meeting links with the work or school version of the Teams app will also not work.
Therefore, it is important to use the appropriate Teams app depending on the meeting you are trying to join. Alternatively, you can also keep both versions of the Teams app installed. This will allow Windows to automatically open the Teams meeting link in the correct version of the Teams app.
2. Change the default app for opening Teams links
Teams meeting links in Windows apps may fail to open if the default app is not set correctly to handle those links. Here's how to fix it.
1. Squeeze windows key + s To open the search menu. Type default apps box and press enter,

2. scroll down Related Settings section and click Choose default based on link type,

3. Type teams in the search box and select the first result that appears.

4. choose Microsoft Teams and click set default button.

3. Sign out and sign back in to the Teams app
Sometimes, Windows may fail to open a meeting invitation in the Teams app due to authentication issues with your account. You can sign out of the Teams app and sign back in to see if that resolves the issue.
Open the Teams app, click on your profile picture In the top-right corner, select More Sign Out, Then, sign back into the app and open the Teams meeting link again.

4. Switch to a different browser
When you click a Teams meeting link in your browser, it usually prompts you to choose whether to open the link in the app or continue in the browser. However, if you don't see such a prompt, there may be a problem with your browser settings.
To check this possibility, open Teams Link in another browser on your PC. If it works in other browsers, you may need to reset the settings in your default browser to fix the problem.
5. Enable Teams Meeting Add-in in Outlook
Is Microsoft Outlook redirecting you to your default browser when opening a Teams meeting link? This can happen if you have disabled the Teams Meeting add-in in Outlook. Here's how to enable it.
1. open outlook app Click More on your PC file Menu in the top-left corner.
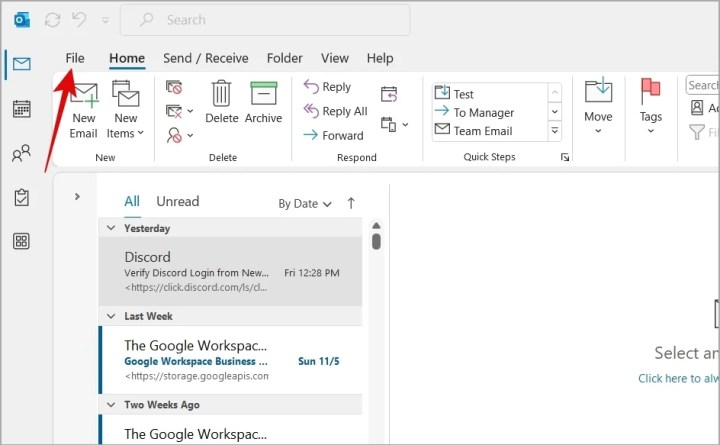
2. choose Option From the left sidebar.

3. switch to add-ins Tab. In the Manage drop-down menu, select COM add-ins and click Go button.

4. Tick Microsoft Teams Meeting Add-in for Microsoft Office checkbox and click Ok,

6. Modify Registry Files
Another method to ensure that Windows opens all meeting links in the Teams app involves modifying registry entries. However, creating a restore point The first is important, because incorrect changes to registry files can make your computer unstable.
1. Squeeze windows key + s To open the search menu. Type notepad box and press enter,

2. Copy and paste the following text into the Notepad window.
Windows Registry Editor Version 5.00
[HKEY_CURRENT_USER\SOFTWARE\Microsoft\Office\Teams]
"currentTeamsDeepLinkUrlProtocolVersion"="1.0.0.0"
"minStableTeamsDeepLinkUrlProtocolVersion"="1.0.0.0"3. Squeeze Ctrl+S Keyboard shortcut to open the Save As dialog. Type teams-desktop.reg Click in the file name field save,

4. double click teams-desktop.reg Click on the file to run it Yes When the User Account Control prompt appears.

Restart your PC and check if the issue still occurs.
7. Repair or reset the Teams app
Using the built-in App Repair feature in Windows is an effective way to fix common problems with your apps. You can use this feature to fix Microsoft Teams app to check whether meeting links open in the app instead of the browser.
1. press Windows + S Keyboard shortcut to open the search menu. Type Microsoft Teams Select more in the search box app settings In the right pane.

2. Scroll down to Reset section and click Repairs button.

If the issue persists after repairing the Teams app, you can try resetting it from the same menu. This will delete all app-related data from your PC and restore it to its default configuration.
8. Uninstall and Reinstall Teams
multiple users on one Microsoft Community Forum This issue is reported to be fixed by completely uninstalling Teams and reinstalling it. So, if nothing else works, you can try this option as a last resort.
1. Open the search menu, type Microsoft Teamschoose more Uninstall,

2. choose Uninstall to confirm.

3. Once removed, press Windows key + R To open the Run dialog box. Type %LocalAppData%\Microsoft\ more hits in the box enter,

4. Choose teams And TeamsMeetingsAddin folders and click trash icon At the top.

5. Type %AppData%\Microsoft\ Hit More in the address bar of File Explorer enter, Then, delete teams folder.

Download and install Microsoft Teams App again. After this, your Teams meeting links should open in the app as expected.
No more meeting accidents
Although you can join and engage in Teams meetings in the browser, it doesn't provide access to the advanced meeting controls available within the Teams desktop app. Applying the above tips will help resolve any underlying issues and your Teams meeting links will open in the app on Windows.
